公開 : 2019/07/08 : 2022/03/04

Photoshopをある程度使えるようになったら、次は操作スピードを速くしていきましょう。
操作スピードが速くなると色々な面で得します。例えば
・仕上げるスピードが速くなる
・収入が上がる
・デザイン作りが楽になる
・余った時間で家族サービスができるようになる
僕の経験ですが、操作スピードが遅い理由は主に3つあると思ってます。
1つ目は、Photoshopデータを相当作らないと慣れません。最低でも5000くらいデータを作ってみましょう。
2つ目は、自分の中では速い操作だと思い込んでいる場合です。
3つ目は、使い慣れてる操作から抜け出せない場合です。
操作スピードを上げるためには、慣れるまで時間もかかるし、Photoshpの細かいところまで理解してないと難しいと思います。
今回の記事は、「Photoshop操作が速くなりたい」「効率の高い方法を知りたい」という方のための記事になっています。
こんな方におすすめです。
・Photoshopの操作が苦手な人
・今までの操作に不満を持ってる人
・新しい操作方法を模索してる人
・映像制作を主な仕事にしてる人
10年以上テレビ関係の編集をやってきた経験をもとに、オススメの操作方法を紹介します。
目次
レイヤーの選択方法で操作スピードが10倍速くなる
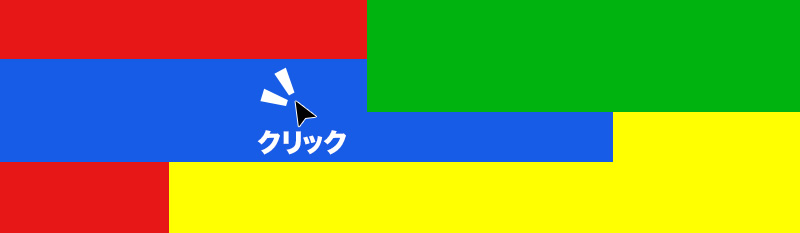
レイヤーを選択する時に、レイヤーパネルからレイヤー選択してたら改善しましょう。
レイヤーの一覧を見て…フォルダ開けて…レイヤー確認のために目玉をポチポチ触って…っていう操作してませんか?その操作は全て無駄な操作です。
ドキュメントに見えてるレイヤーは下記で選択すると、今までの10倍速くなりますよ。
- ・command+クリックで単一のレイヤーを選択
- ・Ctrl+クリックで階層に分かれたレイヤーを選択
- ・command+ドラッグで表示レイヤーをまとめて選択
command+クリックはドキュメント内の表示されているレイヤーを選択するときに超便利です。
また、command+shift+クリックでレイヤー選択を追加することもできます。まだテロップを目視して選択してる人はこの方法で効率を高めてください。
Ctrl+クリックは重なったレイヤーを階層に分けて表示してくれます。
クリッピングマスクなどでレイヤーが重なっている場合など特定のレイヤーを簡単に選択することができます。
command+ドラッグはドキュメント内に表示されている複数のレイヤーを選択するときにめちゃくちゃ便利です。
こんな便利な操作を知らない、知ってるけど使ってないという人が結構います。
そして知らない人の大多数は効率よりクオリティ重視と言ってる人たちです。レイヤー選択にクオリティなんてないと思いませんか?いかに素早くレイヤーを選択できるかで完成までのスピードを高められます。まずこの操作に慣れてください。
色を変える時はカラーオーバーレイを使わない
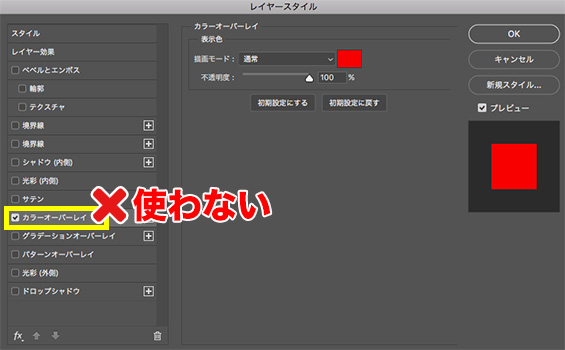
カラーオーバーレイを使って色を変更したら、一部の文字色を変更したい時にわざわざレイヤーを分けなくてはいけません。
1.レイヤーを複製
2.複製したレイヤーを、変更したい文字だけにする
3.レイヤースタイルで色を変更
4.もう1つのテキストレイヤーの文字を一部削除
5.文字間と位置を整える
これだけの作業負担になります。
Photoshopのテキストレイヤーを分割するのは、かなり労力がかかります。まとめると
境界線の色を変更するならレイヤー分割しなくてはいけませんが、文字の色を変更するだけでこの労力は正直イヤになっちゃいます。
僕だったら何だこの作り方は!って思ってしまいます。
解決策として、文字の色はできる限り文字のカラーで変更するべきです。
理由は色を変更する時にレイヤー分けしなくて済むし、描画色・背景色に色をストックしておけば簡単に色を変更することもできます。スウォッチを使ってもいいですね。
もちろん決まりのテロップ装飾なら問題ありません。
重要なのは、テキストレイヤーを分割しない方法を模索することです。
グラデーションオーバーレイは白黒を基本にする
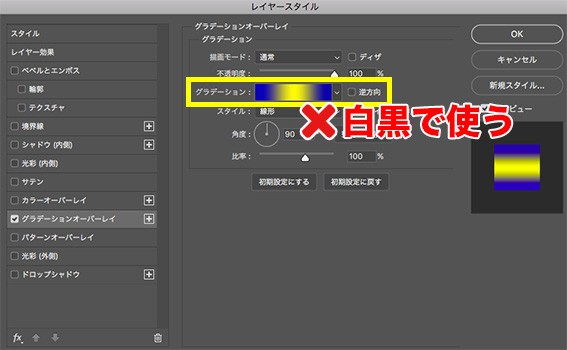
レイヤー効果のグラデーションは、白黒で作る方が効率的で、操作スピードも速くなります。
例えば、レイヤー効果で黄色系のグラデーションを作ったとします。
そして一部のテキストは黄色系を青系に変更する場合、テキストレイヤーを分割していませんか?
もしテキストレイヤーを分割しているのであれば、操作スピードは速くなりません。
グラデーションを使う場合、乗算・スクリーン・オーバーレイを使えば簡単にグラデーションになります。
しかも色を変更する場合でも、テキストレイヤーを分割しなくて済むんです。
アクションを駆使する
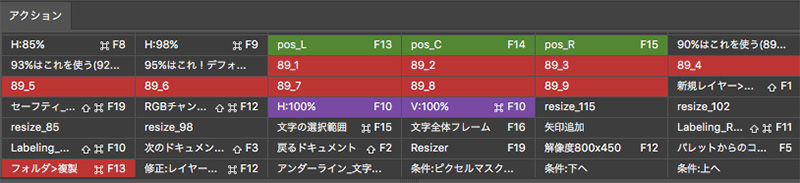
アクションを覚えない人も多いです。自分でアクションをカスタマイズできるようになれば、何倍も作業効率が上がるのでオススメです。
このサイトではアクションを自分で作れるようになるための記事を書いてます。そろそろ覚えたいと考えてる人はまずこちらから作ってみるのはいかがでしょうか?
>>テロップベースが簡単に作れるアクションの作り方
>>ベースに対して文字をセンターにとるアクションの作り方
>>シェイプに画像を入れるアクションの作り方
>>新規ドキュメントに95%のガイド線を作るアクション
テキストレイヤーはスマートオブジェクト化しない
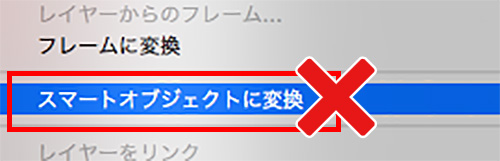
あなたがレイヤー効果の重ねがけしたい(例えばエンボスを2つかけたい)と考え、スマートオブジェクトに変換しているのならやめましょう。
レイヤー効果はフォルダにもかけられるので、フォルダを増やしてレイヤー効果をかけてください。これが一番直しやすいです。
マスクのソフト具合は属性で行う
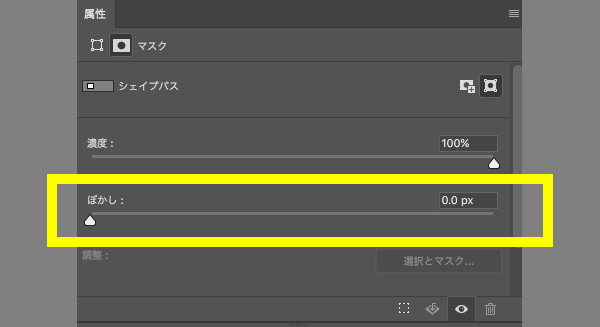
わざわざ選択範囲をぼかしてからマスクを作る人がいますが、今のPhotoshop CCは後からソフト具合を変更できます。
マスクを選択>「属性」ウインドウでマスクのボケ具合を調整
これでできます。
これだけマスターすればあなたも効率的な仕込みができますよ。
空いた時間はエディターのお手伝いをする事でスキルアップにもなります。
また、Photoshopで作成したテロップをPremiere Pro CCで読み込み、爆速でテロップを入れる方法も紹介してるのでこちらもぜひ参考にしてみてくださいね。
電車の中、ちょっとした隙間時間にお試しください。
















