公開 : 2019/07/08 : 2022/03/04

動画編集でテロップはとても重要な役割があります。
テロップを入れる事で、音声だけでなく視覚からも情報を受け取らせる事ができるからです。
目と音から情報を提供できれば視聴者の満足度は高まり、視聴回数や視聴時間が伸びる可能性が高いと言えます。
しかしテロップ入れって超面倒な作業なんですよね…
僕は現在フリーランスでテレビ番組の編集作業をしており、とにかくテロップ枚数が多いんです。
平均で300〜500枚、最大で2000枚くらい入れた時もあります。
そんな大量のテロップを入れてる僕が今回「テロップ入れを爆速で終わらせるための6手順」を紹介します。
テロップを普通に入れるよりも10倍以上速くなると思うので、参考にしていただければと思います。
目次
なぜPhotoshopでテロップを作るのか?メリットとデメリット
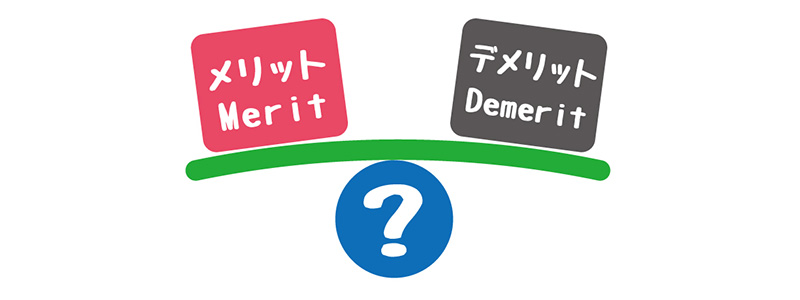
実はPhotoshopを使わなくてもテロップ入れはできます。動画編集ソフトでテロップを作れるならPhotoshop使わなくてもいいんじゃない?と言われても仕方のない事だと思います。
ではなぜ僕はPhotoshopでテロップ作りを推奨しているのか?理由は2つあります。
- ・操作性が悪い
- ・キレイなテロップ装飾を付けにくい
視聴者に一番伝えたい部分は、テロップの一部の文字を大きくしたり、色を変更したり工夫が必要です。
操作性が悪いと、伝えたい部分のテロップ装飾に時間がかかってしまい、面倒だなと思うようになります。
最悪の場合、動画作りを諦めてしまう可能性すらあります。
さらに、テロップの装飾にこだわれない所もあります。
Premiere Pro CCなどはかなり優秀な装飾機能を持っていますが、他のアプリケーションはまだまだといった感じです。
Photoshopの場合、他の編集ソフトと比べると装飾やデザインは無限大なのでこだわりたい人にはオススメですよ。
しかし、Photoshopでテロップを作る方が絶対にいいわけではありません。デメリットもあります。
当然ですが、動画編集ソフトとPhotoshopの2つのアプリケーションを使うので、初心者は覚える事が多くて大変です。
ここで挫折する可能性が高いので、まずはフォーマット(決まりテロップ)を作るなど簡単な装飾から試すことをオススメします。
メリット・デメリットありますが、この記事ではPhotoshopで作ったコメントテロップをPremiere Pro CCを使って爆速で入れる方法を紹介します。
コメントテロップとは、人が話している言葉をテロップにしたものです。バラエティ番組でよく目にしますよね。
今回はテロップを作った後、Premiere Pro CCでのテロップ入れを解説します。
テロップの仕込みを爆速で終わらせたい方はこちらの記事を参考にしてください。
コメントテロップをPremiere Pro CCを使って爆速で入れる方法
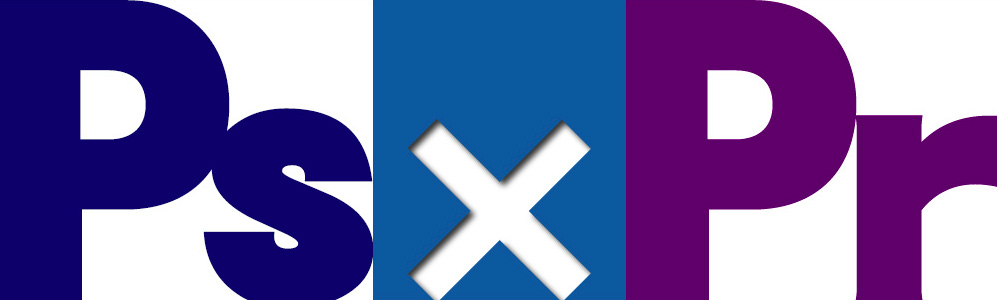
まずはPremiere Pro CCにPhotoshopデータを読み込ませます。その後の手順は以下の通りです。
- 1.最初のPhotoshopデータをタイムラインにのせる
- 2.テロップデータを最後まで伸ばしておく
- 3.ターゲットトラックを設定する
- 4.クリップを自動選択する機能をONにする
- 5.高速でテロップを入れる
1.〜4.までを解説した後、5.の詳細を説明していきます。
今回は前提として、V6にコメントテロップを入れる想定で話を進めますね
1.最初のPhotoshopデータをタイムラインにのせる

コメントテロップは連番で保存されている方がテロップを入れやすくなります。
ここでも、コメントテロップは連番で保存されているという前提で進めていきますね。
まず、Photoshopで作成した最初のデータ(連番001.psd)をタイムラインにのせます。
ポイントはコメントテロップだけを入れるトラックを用意することです。
例えば、V1〜V5までのトラックが使われている場合、V6にコメントテロップ専用のトラックを用意します。専用のトラックを用意する事で2つのメリットがあります。
- ・テロップが入れやすくなる
- ・トラックが整理されて作業しやすくなる
紹介する方法も専用のトラックを用意しなければうまくいきません。
2.テロップデータを最後まで伸ばしておく

タイムラインにのせたPhotoshopデータは動画の最後まで伸ばしておきましょう。
こうすることでイン点・アウト点を打って挿入する操作が必要なくなります。
3.ターゲットトラックを設定する

ターゲットトラックのV1〜V7を青くします。
ポイントは、コメントテロップがのっているトラックより上のターゲットトラックはグレーにしておくことです。
理由は事項で説明しますが、クリップを選択するのが大変になってしまいます。
4.クリップを自動選択する機能をONにする
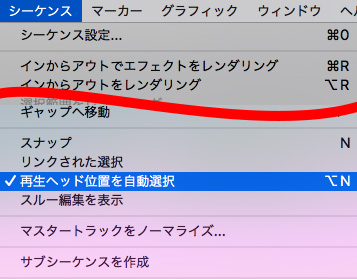
シーケンス>クリップを自動選択
これで青くしたターゲットトラックが自動的に選択されます。
青くしたターゲットトラックが複数ある場合、青くなっている一番上のトラックが自動選択の対象になります。
今回でいうと、V7(コメントテロップが置かれている)トラックですね。
ここで1つ疑問が出てきます。ターゲットトラックを青くするのはV7だけでいいのでは?と思うかもしれません。
実はV1〜V6のターゲットトラックを青くした理由もちゃんとあります。事項で解説しますね。
再生ヘッドが編集点で止まるようにする

ターゲットトラックを青くすると「↑」「↓」を押した時、青くしたトラックの編集点に止まるようになります。
V7のターゲットトラックだけを青くすると、編集点が少なく再生ヘッドが思うように動いてくれないため、V1〜V6のターゲットトラックを青くする必要があるんです。
具体例としてA、B、Cの編集点があり、それぞれ編集点まで移動したいとします。
しかしV7のターゲットトラックしか青くなっていないと、A、B、Cの編集点に再生ヘッドを止める事ができません。
Aと同じタイミングでテロップを無くしたい場合に止まる事ができないので効率がとても悪くなってしまいます。
事項からショートカットを使って実際にコメントテロップを入れていきます。
必要なショートカットを割り当て、テロップを入れる
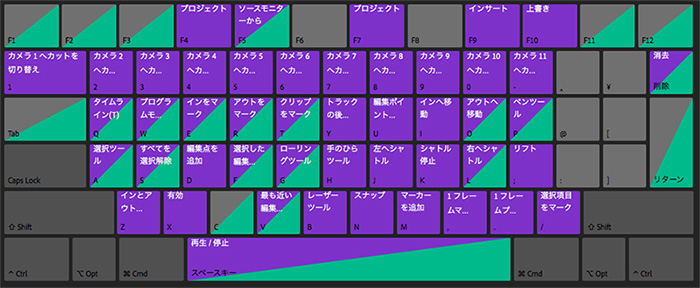
あとは必要なショートカットをキーボードに割り当てれば準備完了です!
使うショートカットはこちら!好きなところへ割り当てましょう。以下の項目はキーボードショートカットの検索窓に入力すれば見つけられます。
キーボードショートカットの使い方が分からない人はこちらの記事を参考にしてください。
- ・プロジェクト・・・・・・・プロジェクトに移動
- ・右の項目を選択・・・・・・プロジェクトの右(下)の項目を選択する
- ・ソースモニターに表示・・・選択しているデータをソースモニターに表示する
- ・タイムライン・・・・・・・タイムラインに移動
- ・クリップの置き換え・・・・タイムラインで選択しているクリップを、ソースモニターに表示されてるものに置き換える
- ・編集点を追加・・・・・・・タイムラインで選択しているクリップに編集点を追加する
割り当てる時のポイントは押しやすいことです。
1プロジェクト、2右の項目を選択、3ソースモニターに表示
この3行程は押し間違えない・迷わず押せるところへ配置した方がいいです。
横一列に並べてしまってもいいくらいですね。
では、実際にこのショートカットを使ってテロップを入れていきたいと思います。
簡単な工程は以下の通りです。
- 1.編集点を追加する
- 2.不必要なクリップを削除する
- 3.テロップを切り替えたいタイミングに編集点を追加する
- 4.プロジェクトに移動し、右の項目を選択、ソースモニターに表示
- 5.タイムラインに移動し、クリップを置き換える
- 6.再び3.へ戻る
事項から解説していきます。
1.〜3.で最初のコメントを入れる
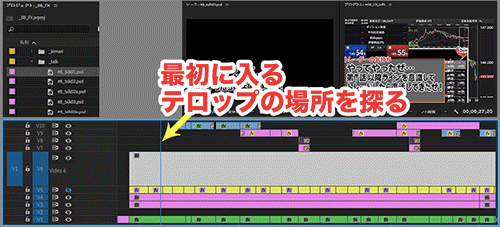
まず、適当に伸ばしてあるコメントテロップで、不必要なクリップを削除します。
再生するだけでコメントテロップが選択されるので、編集点を追加し、少し戻ってdeleteすればOKです。
3.はテロップを切り替えたい場所に編集点を追加します。
編集点を追加したあと必ず左側クリップが選択されるので、少しだけ再生させて編集点の右側のクリップを選択するようにしましょう。
工程4.の注意点
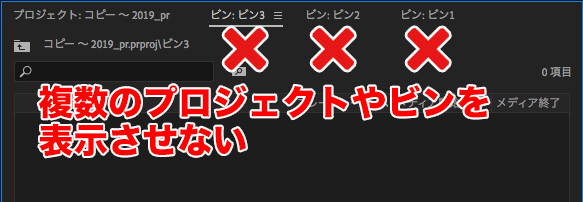
「プロジェクト」はプロジェクトに移動するというショートカットです。ここで注意点があります。
プロジェクトは必ず1つだけ表示にしてください。何個もあるとどのプロジェクトに移動するかが分からなくなってしまうため1つだけにするのがいいと思います。
それは嫌だ!という方はプロジェクトを1回押してみて移動したプロジェクトからPhotoshopデータをソースモニターに開くようにしましょう。
「右の項目を選択」はプロジェクト表示の時に使うと「↓」と同じ効果があるので「次のPhotoshopデータを選択する」という意味になります。
「ソースモニターに表示」はプロジェクトで選択してるクリップをソースモニターに表示するショートカットです。
まとめると、タイムラインからプロジェクトに移動>1枚目のPhotoshopデータの次のクリップを選択>ソースモニターに表示させるという感じになります!
もうなんとなく分かってきましたか?では次の工程に進みましょう!
工程5.でクリップを置き換え、繰り返す
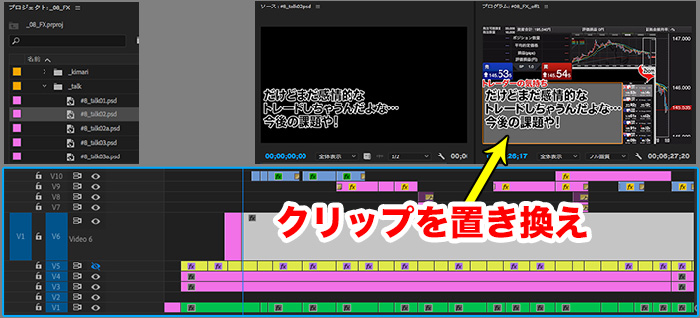
「タイムライン」はタイムラインに移動するショートカットです。
「クリップの置き換え」はタイムラインで選択しているクリップをソースモニターのクリップと入れ替えることができます。
クリップを入れ替えたら2〜3秒戻って再生してみましょう。
問題なければ工程3へ戻り繰り返します。これが一連の流れですが、いくつかポイントがあるので解説していきますね。
こんな感じで繰り返していきます。
今までテロップ50枚入れるのに1時間くらいかかってた人は10倍くらい速くなるのでぜひ試してみてください!
電車の中、ちょっとした隙間時間にお試しください。











