公開 : 2019/05/22 : 2022/03/04
ライトが点滅する動画を使ったオシャレな演出方法をご紹介します。
この方法はテレビでもよく使われていて、しかも簡単で他の枠やベースになっても応用できる技なので
ぜひ覚えていただきたいと思っています。
目次
こちらの記事も読まれています。
素材を用意する
今回はこのライトが点滅する無料動画素材を使って行きたいと思います。
ダウンロードはこちら
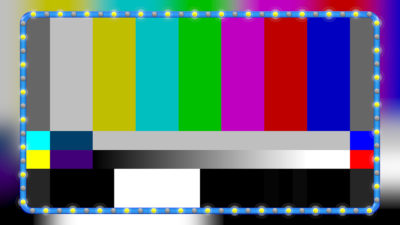
素材を読み込む
ダウンロードした素材をPremiere Pro CCに読み込みます。
読み込み方法はFinderからドラッグ&ドロップでOKです。
トラックの構成(完成図)
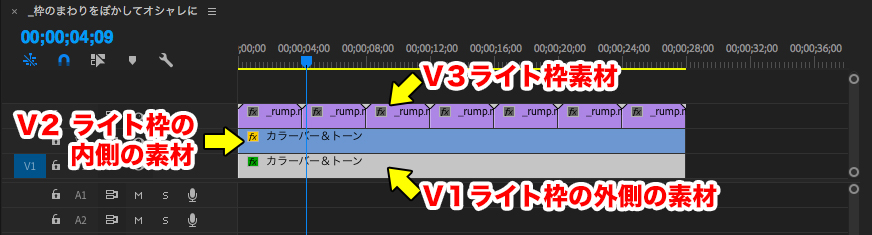
トラックの構成はこんな感じになります。
・V3にライト枠の素材をのせる
・V2には枠の内側になる素材をのせる
・V1には枠の外側になる素材をのせる
まずはV3のライト枠動画をのせる
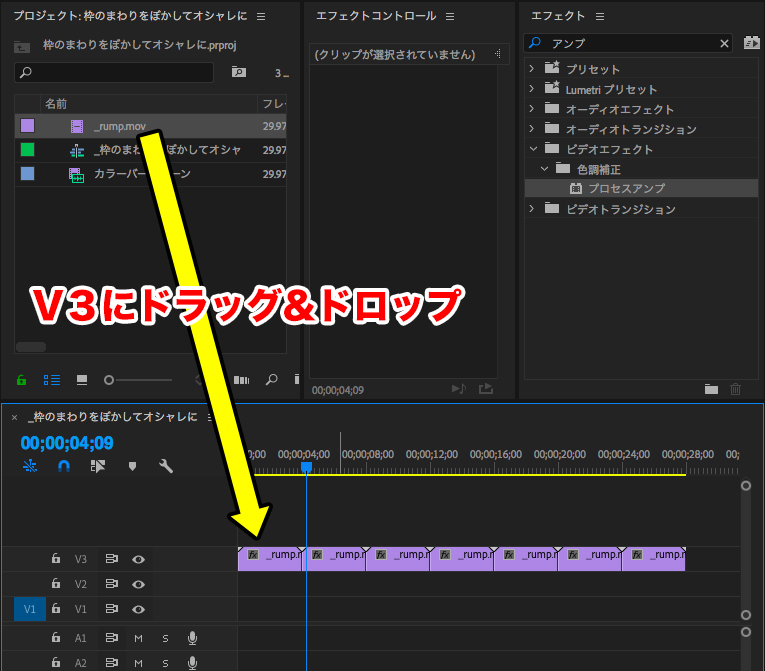
ダウンロードしたライト枠の動画をV3にのせます。
のせたらコピー&ペーストしてある程度伸ばしておきましょう。
V2に素材をのせて、不透明度から四角マスクを選択する
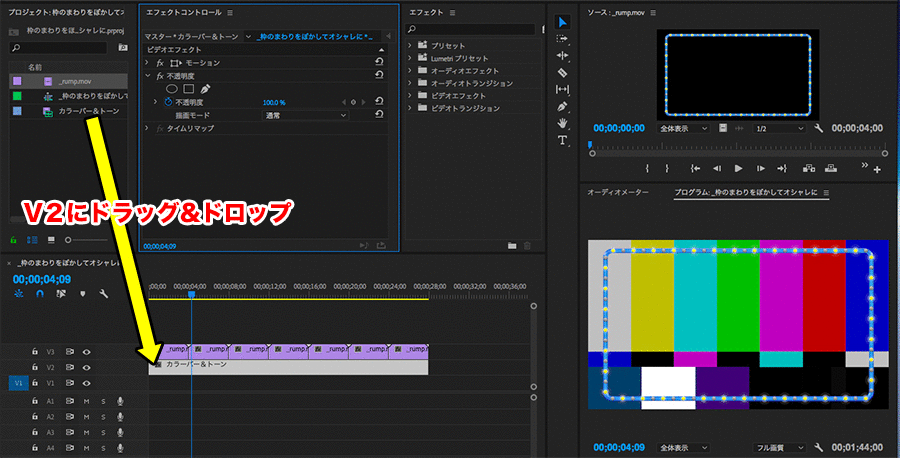
今回は分かりやすくV2にはカラーバーを入れましたが、ここに加工したい動画をのせます。
マスクを入れる時はV2の素材を選びエフェクトコントロールへ移動します。
不透明度の「>」をクリックすると色々な項目が出てきます。
楕円形・四角・パスのようなマークをクリックすると「青枠の中にあるものだけを表示」させることができます。
今回は「四角」を押します。
すると青枠の中身だけ表示されるようになりました。
ポイント1 マスクの拡張を使ってマスクの角を丸くする
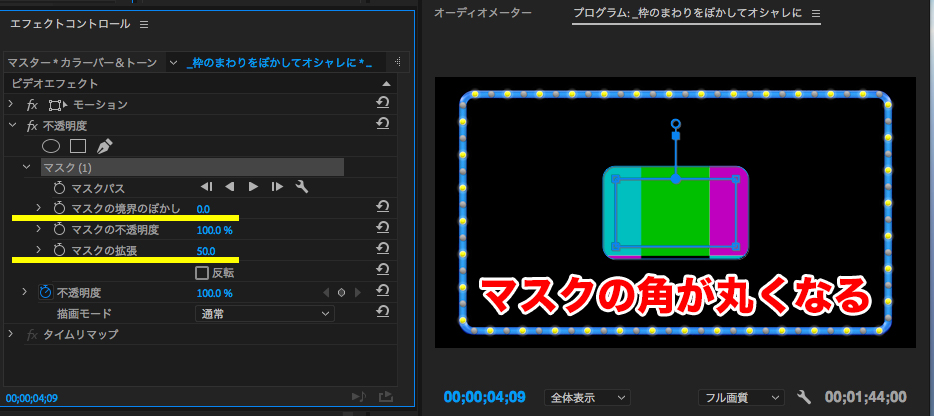
四角マスクのデフォルトは4隅が角ばっています。
しかしライト枠の4隅は少し丸まっているので、このままだと4隅を調整しなくてはいけません。
こんな時は「マスクの拡張」を50くらいにしておくと良いです。
マスクの範囲が広くなり、4隅が少し丸くなるので調節がとても楽です。
またマスクの境界のぼかしは「0」にしておきましょう。
ポイント2 マスクは手動で広げていく
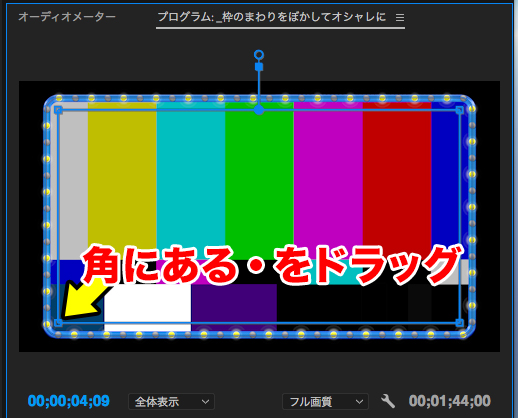
青枠の角をドラッグするとマスク枠が広がります。これで4角がぴったりになるように調節しましょう。
V2の素材をV1に複製する

次はライト枠の外側です。
V2にある動画をOption+ドラッグでV1にコピーします。
マスクを削除し、スケールで150〜200くらいにする
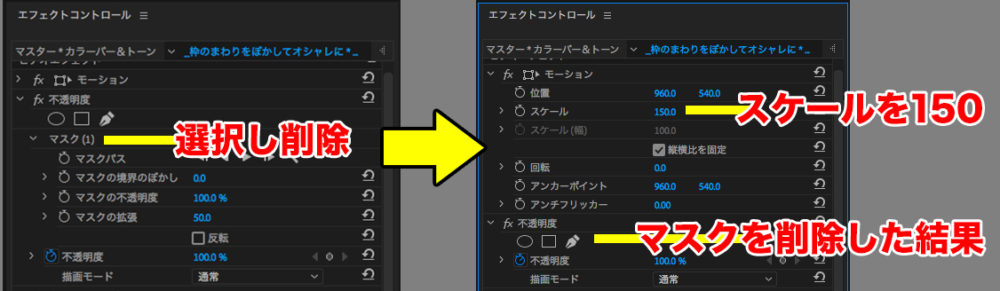
V2から複製してきた素材なので、マスクもくっついてきてしまっています。
マスクを選択しデリートキーを押すことでマスクを削除できます。
またモーションのスケールは「150」にします。
エフェクトのブラー(ガウス)をV1にかける

最後にV1にエフェクトのブラー(ガウス)をかけます。
エフェクトの検索窓に「ブラー」と入力すると出てきます。
ブラーの数値はお好みで構いませんが、今回は90にしておきます。
これで完成しました!あっという間ですね!
とても簡単に装飾できるのでみなさんもぜひ試してみてください。
番外編 V1にかけるエフェクトは何でもOK!
V1にかけるエフェクトは基本的に何でもOKです。例を2つ挙げていきます。
プロセスアンプとブラー(ガウス)を使う
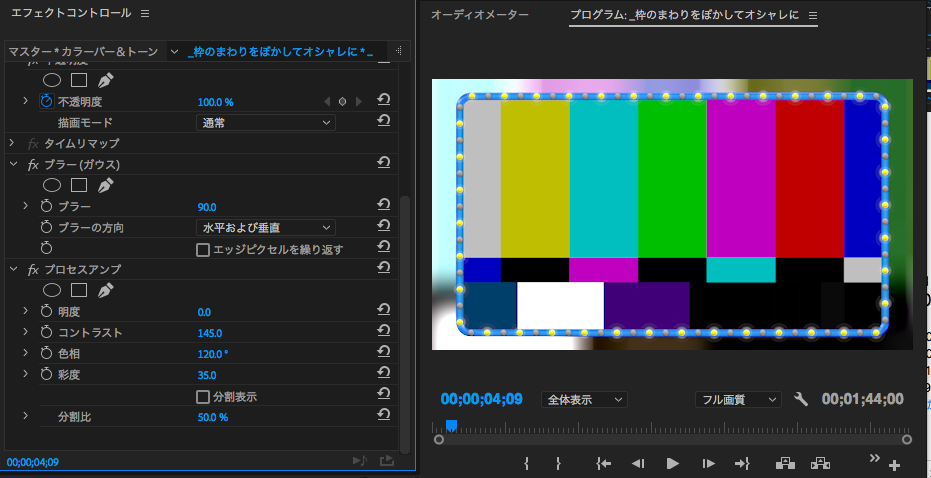
ブラー(ガウス)は先ほどの設定のままにしてプロセスアンプというエフェクトを追加します。
プロセスアンプの数値は
明度:0.0
コントラスト:145
色相:120
彩度:35
数値は実際の映像を見ながら調節してください。
チェッカーボードとブラー(ガウス)を使う
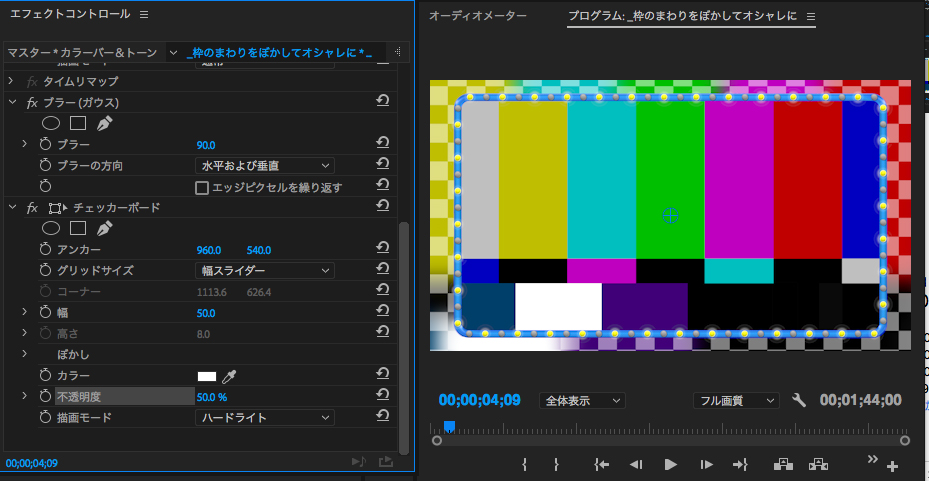
ブラー(ガウス)は先ほどの設定のままで、チェッカーボードというエフェクトを追加しました。
チェッカーボードの数値は
幅:50
不透明度:50%
描画モード:ハードライト
これも好みで色々調節してみてください。
終わりに
いかがでしょうか?
慣れてしまえば5分〜10分くらいで完成してしまいます。
様々な効果が簡単に作れるので色々試してみてくださいね。
これからもこんな風に使用例を記事と動画にして提供していこうと思っているのでぜひチェックしてください。
電車の中、ちょっとした隙間時間にお試しください。

















