公開 : 2022/04/11
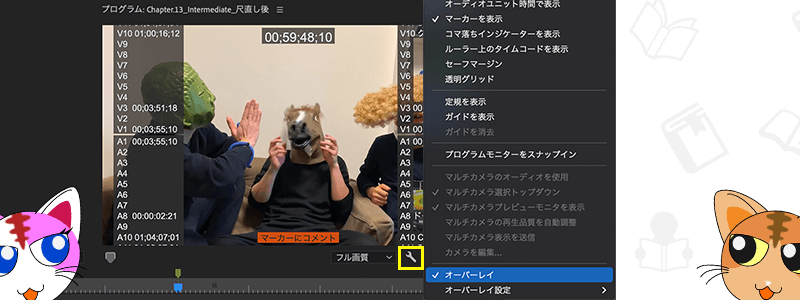
プログラムモニターに表示できるものはたくさんあります。
その中でも重要なのがシーケンスのタイムコード表示です。
クライアントと今どのあたりを再生しているかを共有することで、修正が楽になったり意思疎通が簡単になったりします。
表示方法はプログラムモニターの黄枠をクリックし、オーバーレイにチェックが入っていればOK。
オーバーレイ設定から表示したいものを細かく設定できますよ。
シーケンスタイムコード以外にもいろいろな表示が可能なので、この記事でまとめてみました。
参考にしていただけたらと思います。
目次
オーバーレイで表示できる種類
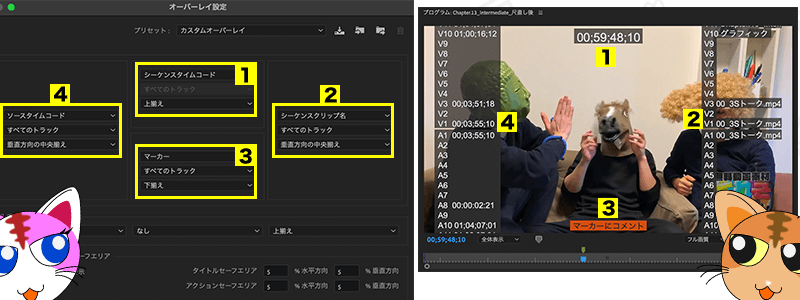
オーバーレイ設定の上部にある黄枠1〜4に表示させる項目を決めます。
黄枠1に表示でプログラムモニター上部に。
黄枠2に表示でプログラムモニター右側に。
黄枠3に表示でプログラムモニター下部に。
黄枠4に表示でプログラムモニター左側に表示されます。
表示させる項目は9種類ありますが、太字の項目だけ覚えればOKです。
なし:表示させない時の設定
ソースタイムコード:素材のタイムコードを表示
シーケンスタイムコード:シーケンスのタイムコードを表示
マーカー:マーカーコメントを表示
シーケンスクリップ名:使われているクリップ名を表示
プロジェクトクリップ名:プロジェクトのクリップ名を表示
ファイル名:素材のファイル名を表示
サウンドのタイムコード:音声のタイムコードを表示
サウンドのロール:表示させるには設定が必要
テキストサイズと不透明度で視認性アップ
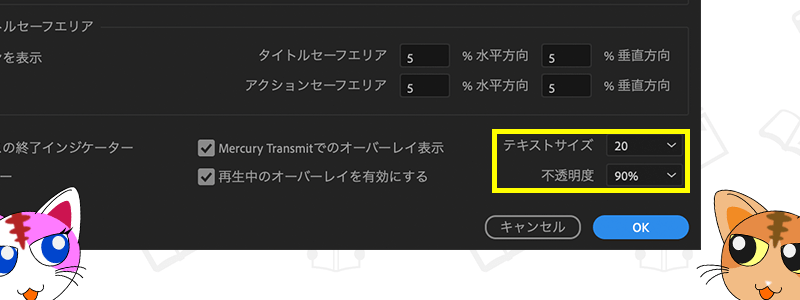
テキストサイズを大きくすると、表示サイズが大きくなります。
不透明度は黒の不透明度の調節です。
それぞれ見やすいサイズにしていいんですが、テキストサイズを大きくし過ぎるとプログラムモニターに表示されなくなる場合があるので注意してください。
さらに細かい設定を行うためのチェックボックス
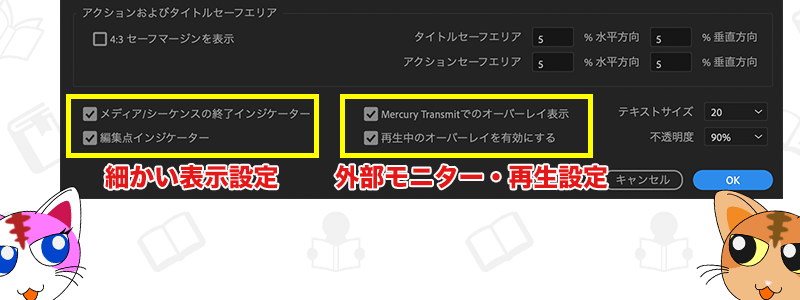
オーバーレイ設定では、さらに細かい表示の設定ができます。
メディア/シーケンスの終了インジケーターにチェックを入れた場合です。
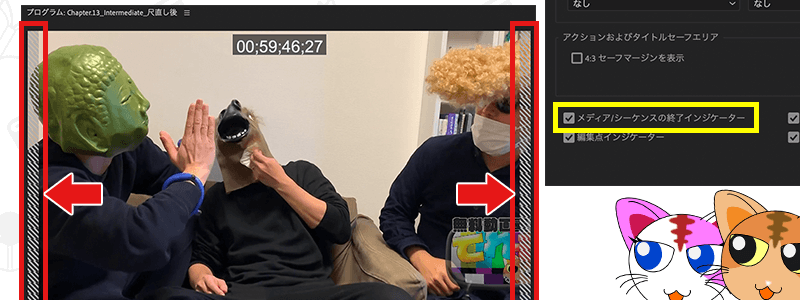
使われているクリップの先頭・終了位置や、シーケンスの先頭・終了位置に再生ヘッドが触れると画像のようなマークが表示されます。
正直、邪魔なのでチェックを外したほうがいいです。
続いて、編集点インジケーターについてです。
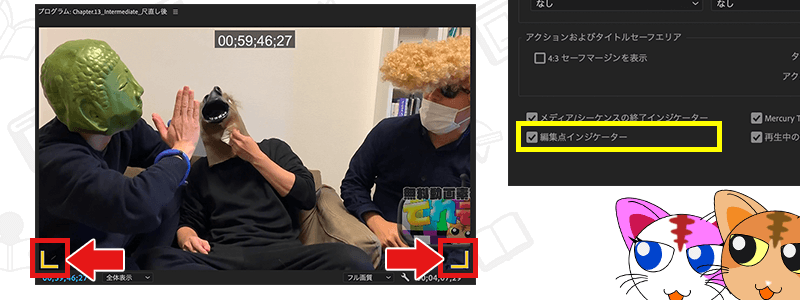
編集点インジケーターは再生ヘッドが編集点に触れた瞬間、左下と右下に表示されるL字のマークです。
編集点に触れるたびにチカチカ表示されるため、これもチェックを外して非表示しておくといいです。
続いて、MercuryTransmitでのオーバーレイ表示です。
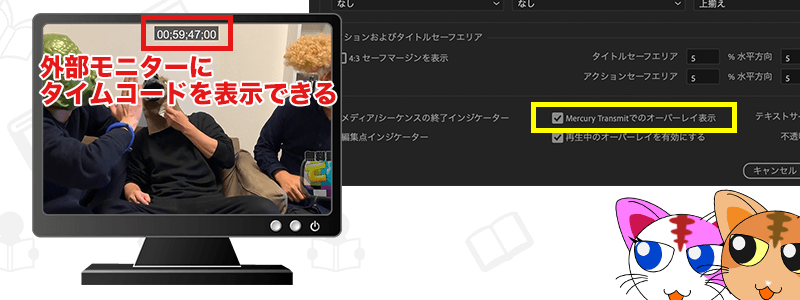
MercuryTransmitでのオーバーレイ表示は、外部モニターに出力した映像にもオーバーレイ表示ができるようにしてくれます。
外部モニターにタイムコードなどを表示するときはチェックを入れましょう。
最後に再生中のオーバーレイを有効にするですね。
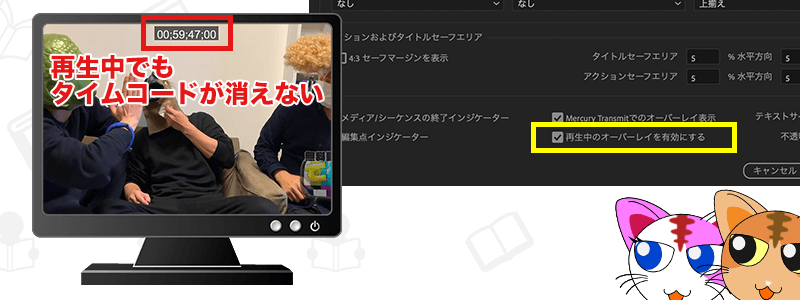
再生中のオーバーレイを有効にするは、タイムラインを再生してる時でもオーバーレイ設定が消えません。
基本的に消えてほしくないので、チェックを入れておくといいと思います。
セーフエリア幅を設定できる
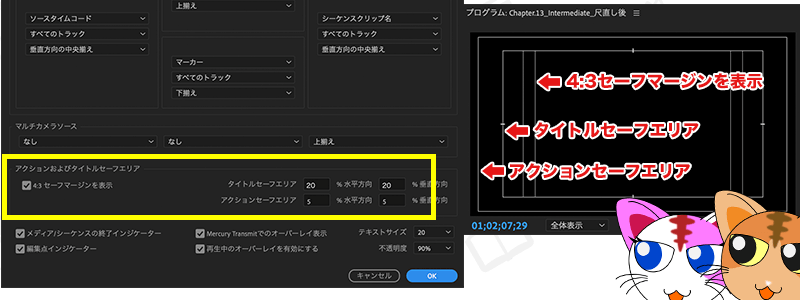
セーフエリア幅を設定できます。
タイトルセーフエリアを20に設定した場合、プログラムモニターの80%内側に白線が表示されます。
5に設定した場合は95%に白線が表示されます。
どうやらPremiere Proはプログラムモニターの画面全体を100%と捉えており、指定した数字を引いた幅がセーフエリアとして表示される仕組みのようです。
マルチカメラの表示設定
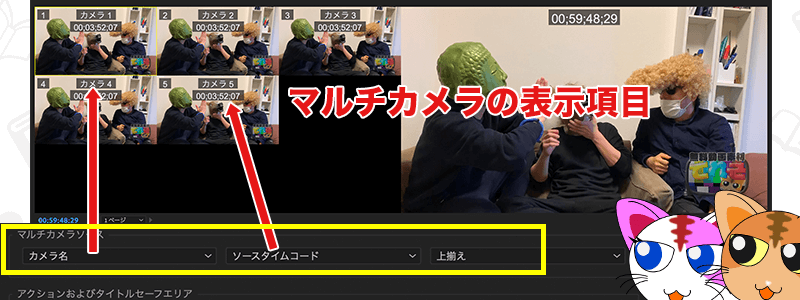
マルチカメラモードで編集した時に出てくるオーバーレイ設定を決めます。
特に表示させたくない時は「なし」を選択しましょう。
















