公開 : 2022/04/05 : 2022/04/13
Premiere Pro CCの音声設定はいくつもあって覚えるのが大変です。
どんな場面でどんな設定をすればいいのかよく分からない人も多いのではないでしょうか。
音声設定で注意すべきところは4つあります。
素材を読み込む時、素材を読み込んだ後の設定、シーケンス設定、書き出し設定です。
今回はPremiere Pro CCの音声設定についてこの4項目を中心に細かく解説していきたいと思います。
目次
読み込む時の音声設定は環境設定から
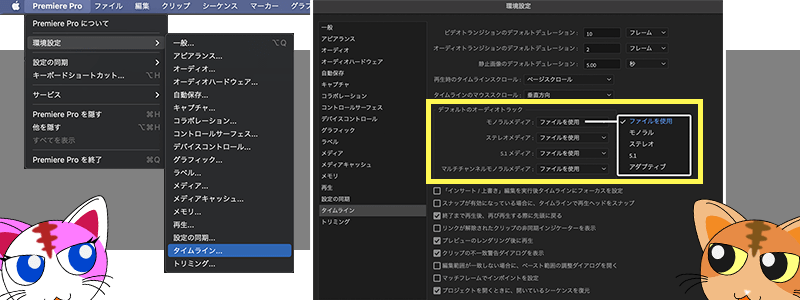
素材を読み込む前にモノラル・ステレオ・5.1・アダプティブの4パターンで読み込むことができます。
おそらく、一番よく使う項目はモノラルとステレオだと思うので、どちらかの設定にしておくといいでしょう。
ファイルを使用に設定しておくと、素材の収録形式に依存します。
収録形式がステレオなら素材を読み込む時はステレオになる感じです。
どの設定にしなければいけないというわけではありませんが、チェンネルを分けて音声収録している場合はモノラルで読み込んだ方が使いやすいと思います。
読み込んだ素材の音声設定を変更する
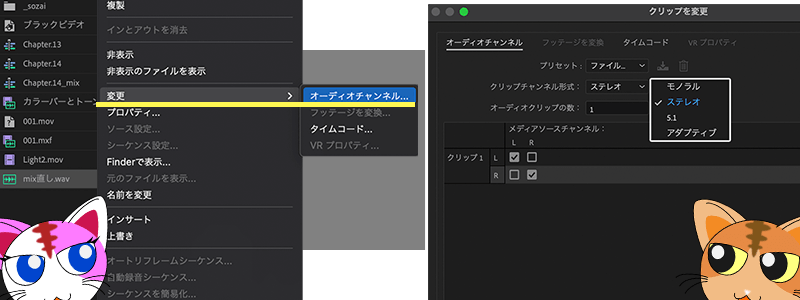
ではステレオで読み込んでしまった音声をモノラルに変更する方法です。
プロジェクトウィンドウで変更したいクリップを右クリック>変更>オーディオチャンネル…と進みます。
クリップチャンネル形式ををステレオからモノラルに変更し、オーディオクリップの数を2に直せばOKです。
ステレオにしていると1トラックにLR両方の音声が入りますが、モノラルクリップは1トラックに1つの音声が入ります。
この変更はどんな時に使うか?
素材がステレオだったとしても実はモノラルでしたというのはよくあります。
ステレオは1,2chで音の振れ方が変わるんですが、モノラルは同じ振れ方をします。
こんな時、気づかずに作業を進めるとタイムラインに必要ない音声が積まれていくため、だんだん重くなっていきます。
長尺の番組制作の場合、相当重くなるので注意しましょう。
シーケンス設定はマルチチャンネルが使いやすい
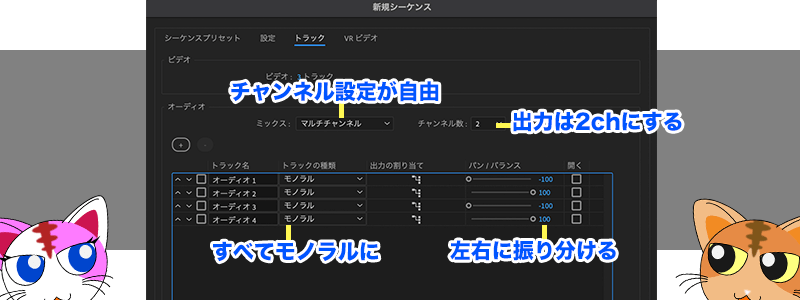
音声の設定は素材だけではありません。シーケンスでも存在します。
僕のおすすめは画像のような設定です。
チャンネル数を2にしておかないと、最終的にmp4に書き出す時に3,4chに設定してた音声が書き出されないので気をつけてください。(あとで変更可能)
あとはすべてのパンバランスを-100、100に交互に振り分けないと音が小さくなる原因になったりします。
こちらの記事も参考にしてください。
【注意】ステレオとモノラルの設定で気をつけるポイントmp4に書き出しする時は2chで書き出す

シーケンス設定をマルチチャンネルだった時は書き出し設定にも気をつけましょう。
画像のように3,4chに音声を振り分けた時、このままmp4に書き出すと3,4chに振り分けた音声は書き出されません。
これはmp4に3,4chという概念がないため、無視して書き出されてしまうためです。
mp4に書き出す前に必ず設定を確認しましょう。
というか、3,4chに振り分けずに作業を進めるといいと思います。
オーディオトラックを増やす時は標準かモノラルで
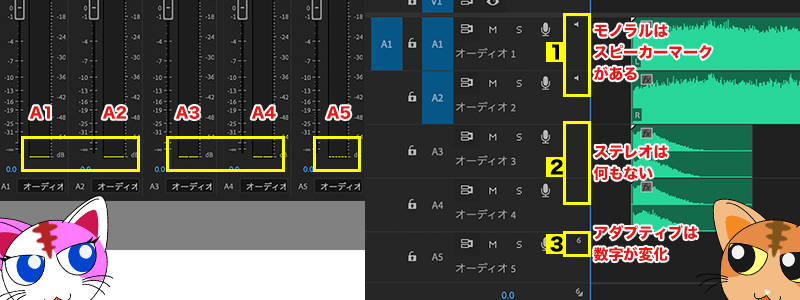
複数のトラックを追加する時の設定で、トラックの種類を「モノラル」「標準」「アダプティブ」で追加されるオーディオトラックの意味合いが変わります。
オーディオトラックミキサーで確認するとよく分かります。
「モノラル」で設定したトラックはA1・A2です。
オーディオトラックミキサーで確認すると黄枠が1本しかありませんね。
「標準」はA3・A4です。
黄枠には2本の波形があります。
「アダプティブ」はA5です。
アダプティブは出力設定に依存します。
例えば出力が4chだった時、アダプティブも4chになる感じです。
ソロトラックで特定のトラックにあるクリップの音声を聞く
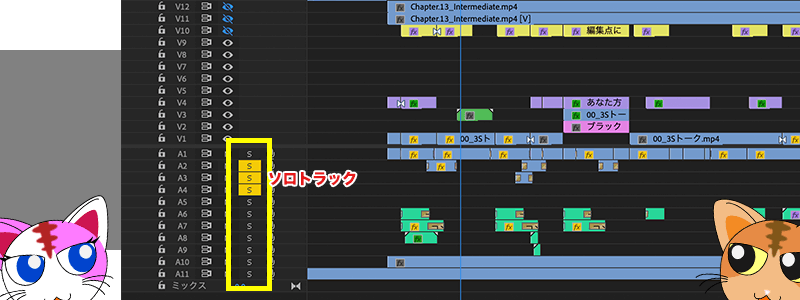
ソロトラックを黄色にすると、他のトラックにある音声クリップは聞こえなくなります。
黄色にしたトラックだけ聞こえるようになるので、どんなことを話しているのかを確認する時にとても便利ですよ。
複数のトラックにソロトラックを適用することもできます。
ミュートアイコンで特定のトラックにある音声が聞こえなくなる

ミュートアイコンを使うことで、特定のトラックにある音声が聞こえなくなります。
ソロトラックと真逆と覚えておくといいかもしれません。
例えば画像のように設定した場合で、ソロトラックを外したかったとします。
普通はA1〜A4のソロトラックをひとつずつクリックして外していかなくてはいけないんですが、こういう時Shift + ソロトラックをクリックで、ソロトラックがすべて外れます。
ただすべてのソロトラックが外れた時、常に聞こえてほしくないトラックってありますよね。
そんな時ミュートアイコンがついていれば、不必要な音声は常に聞こえなくできます。
様々な音声をチェックしながら編集する時はとても便利ですよ。
















