公開 : 2022/04/05
動画編集で使われるマスクとは、主に使っているクリップの一部だけをくり抜くために使われます。
動画の左上の部分だけを表示したり、画面を2分割する時につかわれたります。
不透明度の項目にある楕円・四角・ペンアイコンをクリックするとマスクが表示され、くり抜きたい部分に合わせて使います。
また、マスクは各エフェクトにも用意されています。
エフェクトについているマスクは一部だけくり抜くために使われるのではなく、エフェクトの効果範囲を決めます。
例えば、エフェクトのultraキーを使い、画面下半分だけultraキーの効果をかけようとしたとします。
こんな時にultraキーにある楕円・四角・ペンアイコンをクリックすればマスクを生成できます。
具体的な操作方法はこれから解説していきます。
映像をくり抜く時は不透明度からマスクを作る
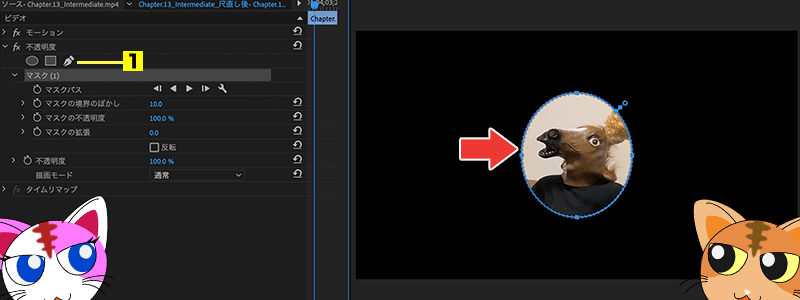
映像をくり抜く時は不透明度のマスクを使います。
黄色ライン1の楕円・四角・ペンアイコンのどれかをクリックすれば、プログラムモニターのように青い線が生成されます。
この青い線がマスクの境界線です。青線内がプログラムモニターに表示される感じですね。
画像は楕円マスクで作成しています。
青線内にカーソルを近づけると、カーソルがハンドアイコンに変化します。
この状態でドラッグすると好きな位置に青線を移動させることができます。
また、青線にある4つの点を動かしてもOKです。
青線のライン状でクリックすると、点が増えます。
点を動かせば好きなサイズや形に変形できますが、あまり点を作りすぎると調整が大変になるので注意しましょう。
さて、マスクが作れたらそれぞれの項目を見ていきます。
マスクを作ると、マスクパス、マスクの境界のぼかし、マスクの不透明度、マスクの拡張、反転の5項目が出てきます。
マスクパスは、マスクの形を動かす時に使われます。
マスクの境界のぼかしは、青線のソフト具合を調節します。0ならソフトはかかりません。
マスクの不透明度は、くり抜いたマスクの不透明度です。50%にしたら半透明になって表示されます。
マスクの拡張は、マスクパス全体を拡張・縮小してくれます。0が青線のラインで、プラス値にすれば範囲が拡張し、マイナス値にすれば範囲が青線の内側へ縮小していきます。マスクパスにキーフレームをつけたあと、最終的な微調整をする時にとても役立ちますよ。
反転は、マスクが抜かれる範囲を逆にします。画像だと、馬の顔が見えていますが反転にチェックを入れると、馬の顔以外が表示されるという感じですね。
エフェクトのマスクはエフェクト効果がかかる範囲を決める
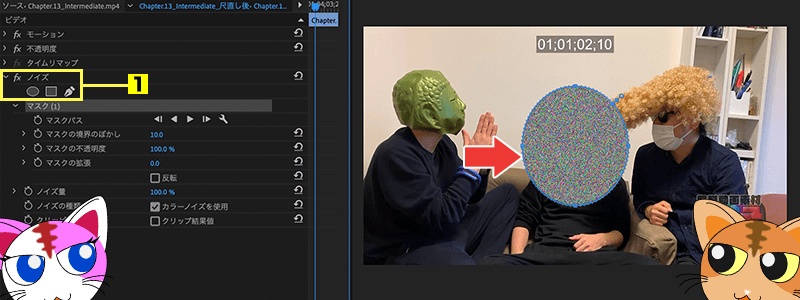
エフェクトのマスクは、エフェクト効果がかかる範囲が絞られます。
画像では楕円形のマスクを使っているのですが、不透明度のように映像がくり抜かれることはありません。
代わりにエフェクトがかかっている範囲がマスク内だけになっているのが分かると思います。
不透明度のマスクは映像がくり抜かれる、エフェクトのマスクはエフェクト効果の範囲が絞られるという感じで違いを覚えておきましょう。
















