公開 : 2022/03/31 : 2022/04/11
Premiere Pro CCの操作を速くしたいけど、覚えることが膨大すぎて何から覚えればいいのか分からないですよね。
そんな方のために、僕が動画編集する時に必ず使っている時短操作や設定をまとめました。
何から覚えればいいか分からない方は、まずはここに書かれたものを素早くできるようにしておくと操作スピードが上がると思うのでぜひ試してみてくださいね。
目次
クリップの複数選択はShift押し+クリックで

クリップを複数選択する時は、Shiftキーを押しながらクリップを選択します。
ひとつずつクリップをクリックしてもいいし、カーソルを引っ張って範囲選択しても構いません。
とにかく「複数選択はShift押しながら」すればOKです。
複数クリップの端をトリムモードで選択する方法
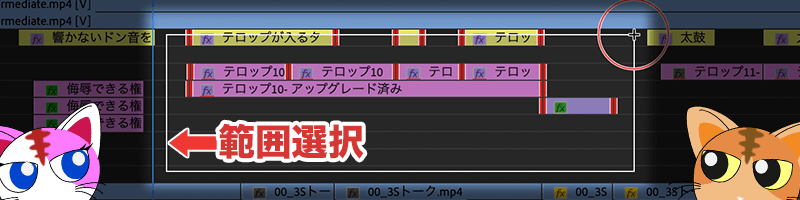
複数クリップの先端をトリムモードにするには、コマンドキーを押しながら範囲選択すればOKです。
再生ヘッド位置は強制的に選択した最初のクリップに移動してしまいますが、まとめてトランジションをかける時や、クリップをまとめて伸ばす(短く)する時に超便利ですよ。
他にもタイムライン操作で僕が使っている時短操作をこちらでも紹介しています。
倍速で再生する時は「右へシャトル」を複数回押す

キーボードショートカットの「右へシャトル」を複数回押すと倍速で再生されます。
1回押せば通常再生、2回で2倍速、3回で4倍速、4回で8倍速しますが、あまりに速すぎるとコマ落ちしてしまうので注意してください。
逆再生は「左へシャトル」を複数回押します。
ただ、倍速よりもさらにコマ落ちが激しくなるのであまり使わない方がいいです。
他のアプリケーションに切り替える

複数のアプリケーションを起動させていた場合、コマンド+Tabキーで素早く他のアプリケーションに移動できます。(Windowsは alt+Tab)
テロップ原稿とPremiere Proを行き来する時、PhotoshopとPremiere Proを行き来する時は絶対に覚えた方がいい操作のひとつです。
再生ヘッドの移動量を変更する
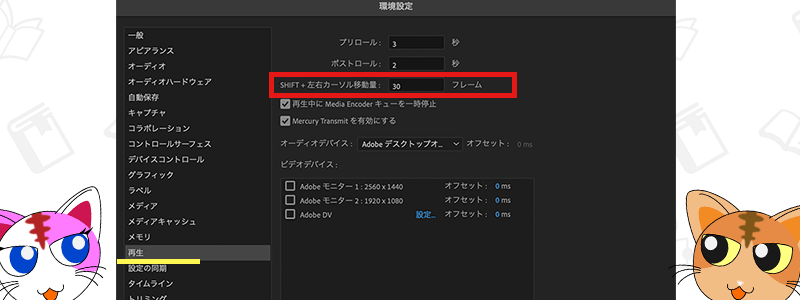
Shift+左右矢印で再生ヘッドの位置を複数フレーム移動できるんですが、この再生ヘッド位置の移動量をフレーム単位で変更できます。
Premiere Pro>環境設定>再生の画面を開きます。
画像赤枠の「SHIFT+左右カーソル移動量」を任意のフレームに変更すればOKです。
人それぞれですが、僕は30フレーム(1秒)が一番使いやすいと感じています。
5フレームに設定している人に聞いてみると、キーフレームを打つ間隔が一番多いという理由で5フレームにしている人もいました。
ラベルカラーでタイムラインを見やすくする
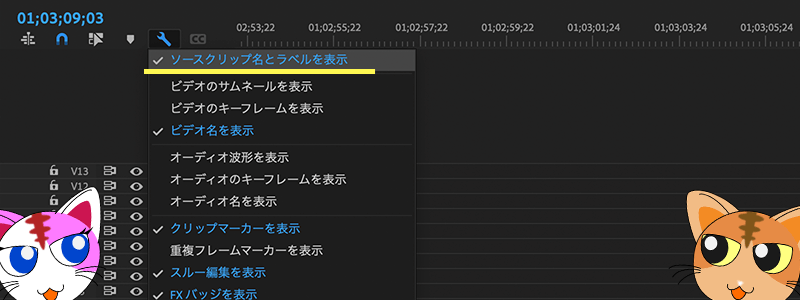
画像はPremiere Pro2022のラベル設定です。
Premiere Pro2021以前はプロジェクト設定>一般の中にあります。
トラックのどこになんのクリップが置かれているかが分かるようにするだけで相当な時短になります。
例えばテロップデータを探す時、トラックのどこに置かれているのか分からなければひとつずつ確認していかなくてはいけません。
トラックをきれいに保っていると、こういう操作がなくなるんです。
トラックをきれいにするツールとして、ラベルカラーの色を変更するのをおすすめします。
セーフマージンを表示させる
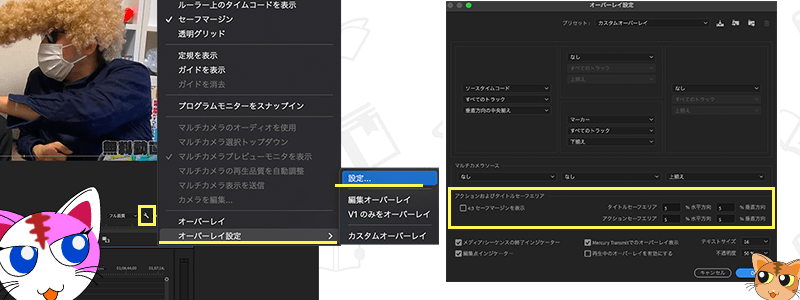
セーフマージンとは、「この範囲内にテロップや重要な情報は入れる」ガイド線です。
納品先によってこのセーフマージン(セーフティとも言う)は違うため、新規案件は常に確認していく必要があります。
テレビは95%が主流になっていますが、90%の媒体もあります。
しかし、常にセーフマージンを出しておくのもちょっと目障りです。
おすすめはセーフマージンをショートカットキーで表示/非表示の切り替えを設定しておくといいですよ。
キリが良いタイミングでシーケンスを複製する

オフライン中に1回つなぎきったものを複製して残しておくと、あとでやっぱり使いたいといった出来事の時に対応しやすくなるのでシーケンスを複製して残しておくことをおすすめします。
素材をまた一からつなぐよりも効率的ですよ。
タイムコードをコピーする時はTabキーを使う
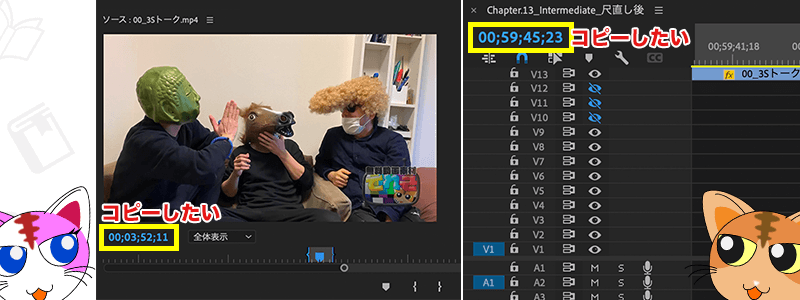
タイムコードをコピーしたいけど、マウスでクリックすると数フレームずれてしまうというトラブルは誰もが経験したことがあるかと思います。
こんな時、Tabキーを使うととても簡単にタイムコードを選択してくれます。
まずマッチフレームを使った時にソースモニターのタイムコードをコピーしたい時の使い方です。
クリップを選択>マッチフレーム>Tabキーを押す>コピー
続いて現在の再生ヘッド位置のタイムコードをコピーしたい時の使い方です。
プログラムモニターに移動>Tabキーを押す>コピー
タイムラインウィンドウからはタイムコードをコピーできないので、一度プログラムモニターに移動するのがコツです。
恐ろしいほど操作が楽になるのでぜひお試しください。

















