公開 : 2022/03/01 : 2022/03/04
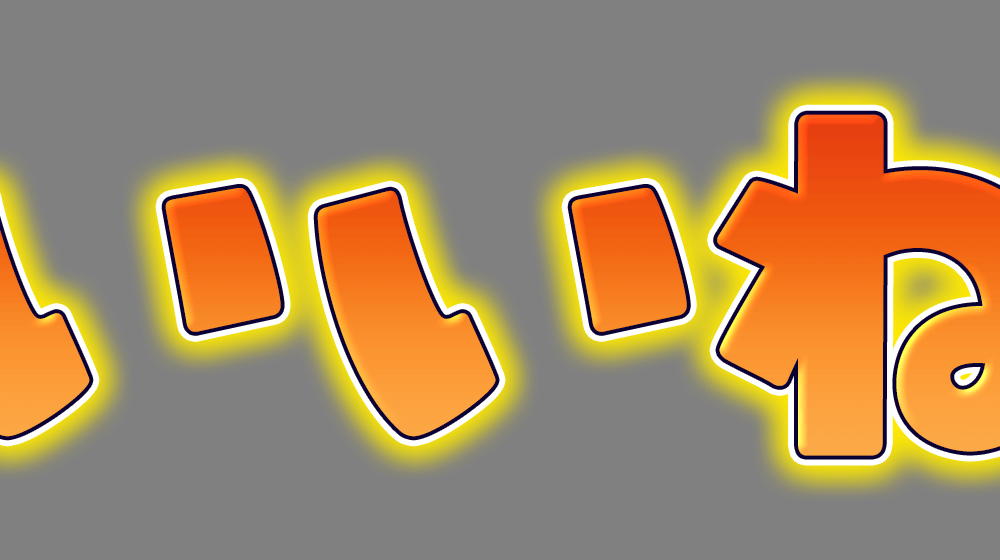
黒と白の境界線はドロップシャドウでも代用可能です。
しかし多くの場合、なるべくドロップシャドウを使わずに境界線を使うことをオススメします。
理由は2つ。
・ドロップシャドウでは出来ない数多くの機能がある
・境界線をたくさんつける場合、ドロップシャドウだけで足りなくなる可能性がある
それぞれ詳しく解説します。
ドロップシャドウでは出来ない数多くの機能がある
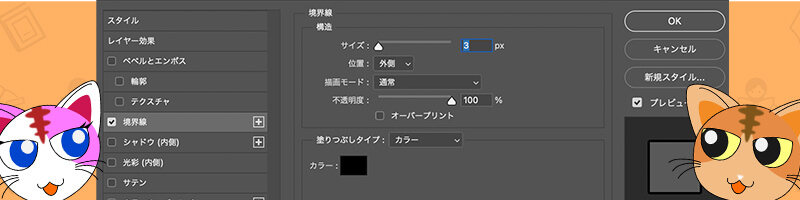
境界線でできることはおおまかに分けて3つあります。
・境界線を内側に作れる
・境界線をグラデーションやパターンに変更できる
・境界線のノックアウトができる
境界線を内側にするには「位置」のプルダウンから「内側」「中央」に変更するだけです。
内側に設定しておくと境界線の角が丸くなりません。主にシェイプレイヤーに対して境界線を内側にすることが多いです。
境界線をグラデーションやパターンにすることもできます。
これだけでテロップ装飾の幅が広がるのでめちゃくちゃオススメです。
僕はよく描画モードを乗算・覆い焼き(リニア)・オーバーレイなどとセットで使うことが多いです。
最後に、境界線をノックアウトすることもできます。
ノックアウトとは、境界線部分を中抜きにする機能です。ドロップシャドウや他の境界線を反映させないため、印象的なテロップを簡単に作ることができます。このようにドロップシャドウではできない色々な機能があるため、境界線を使うことに慣れておくといいと思います。
Photoshop:使われているレイヤー効果の数を当てよう境界線をたくさんつける場合、ドロップシャドウだけで足りなくなる可能性がある
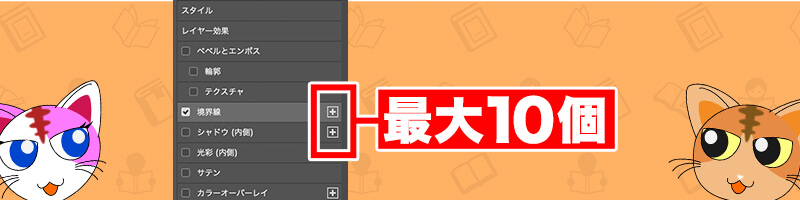
境界線に限らず「+」マークが付いているレイヤー効果は、最大10個追加することができます。
多いと思うかもしれませんが、ドロップシャドウは使い方によって簡単に10個を使い切ることも多いです。
その場合、わざわざフォルダを作りそこにレイヤー効果をかけなければいけません。
フォルダにレイヤー効果をかけること自体はいいのですが、フォルダの階層を多くすると、Photoshopがめちゃくちゃ重くなります。激重です。
なるべくフォルダを作らず作ることも考えておくといいと思います。
では境界線ではできなくてドロップシャドウでできることは何かを解説します。
ソフトエッジ・立体的な装飾はできない
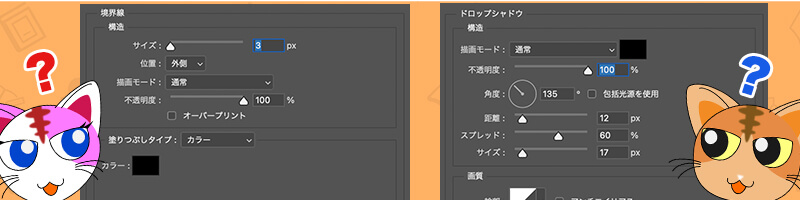
境界線はソフトエッジを作ることができません。
そのため、ソフトエッジにする場合はドロップシャドウを使います。
またテロップに影をつけたり、擬似的に立体にすることも境界線はできません。
これはドロップシャドウだけの機能です。
使い分けてくださいね。
ドロップシャドウの下に境界線はつけられない
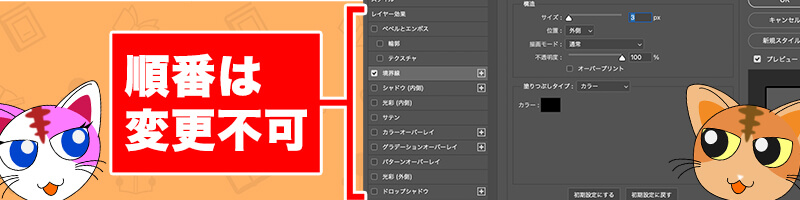
基本的にドロップシャドウの後ろに境界線はつけられません。
もちろん描画モードやフォルダにレイヤー効果をつければ可能ではありますが、無理にやっても得はないです。
「ソフトエッジにする」
「テロップを立体にする」
「ドロップシャドウの後ろに境界線はつけられない」
この3つは覚えておくようにしましょう。
電車の中、ちょっとした隙間時間にお試しください。
















