公開 : 2022/03/01 : 2022/04/02
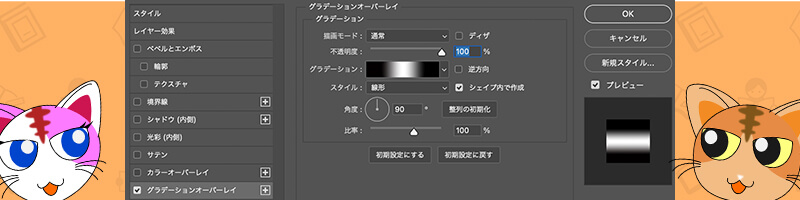
白黒のグラデーションを使うとなぜ簡単になるのか?
それは「テキストカラーで色の装飾ができる」からです。
複雑なグラデーションを作った場合、一般的には全ての色を変更しなくてはいけません。
白黒のグラデーションと描画モードを組み合わせれば、全ての色を変更しなくて済むようになります。
この方法により、複雑なグラデーションも簡単にレイアウトできてしまいます。
ではここから具体的な装飾例をご紹介しますね。
目次
白黒グラデーションと描画モードを組み合わせる
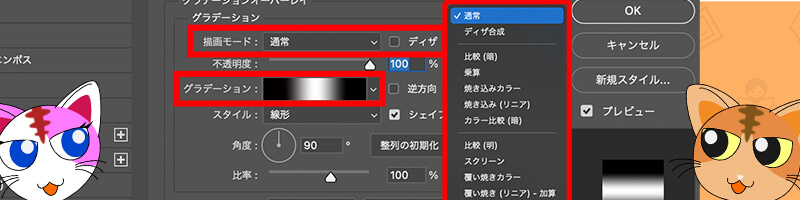
描画モードをスクリーンに変更すれば、白黒グラデーションの白のみが表示されます。
また描画モードを乗算にすれば、白黒グラデーションの黒のみが表示されます。
描画モードをオーバーレイにすれば、濃淡がはっきりした装飾ができるでしょう。
これだけでグラデーションが簡単にできちゃうんんだから使わない手はないですよね。
白黒グラデーションでパキッとした感じを作り出す
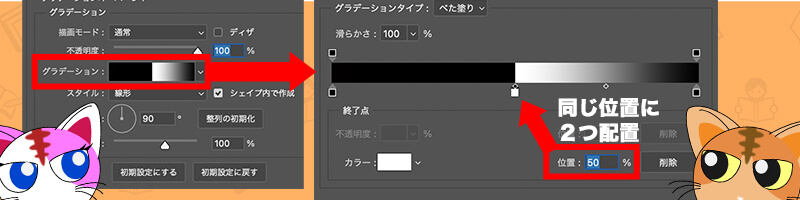
グラデーションの色の境界をパキッとさせる方法は、グラデーション位置に2つの色を設定するだけです。
やり方は超簡単。
1.1つ目の色(黒)のグラデーション位置を50%に配置
2.2つ目の色(白)のグラデーション位置を50%に配置
これだけでグラデーションの境界がパキッとします。
これを使ってできたテロップがこちら。

分かりやすく濃いめに作りました。グラデーションの境界がパキッとしているのが分かります。
縞模様のグラデーションは反射が便利
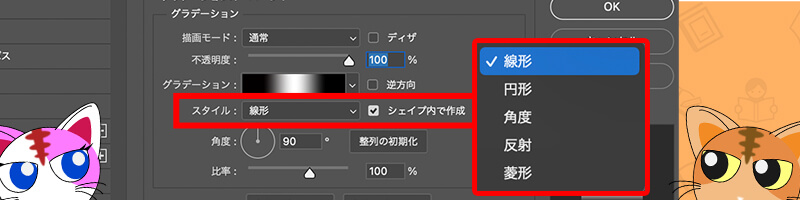
画像のようなグラデーションにして描画モードをスクリーンにした場合、中心に白のラインが入りますよね。
しかし赤枠のスタイルを反射に変更すると2つに増えます。
反射に設定するだけで白のラインが2倍になるのはとても楽ですよね。
1文字だけにグラデーションを当てる時は円形・菱形を使う
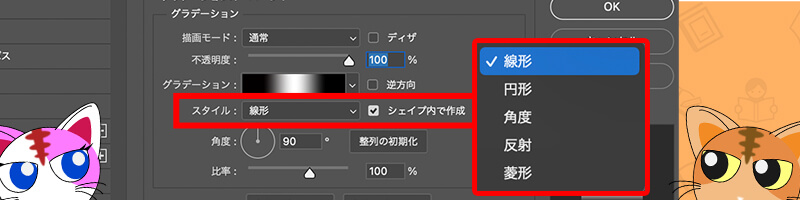
この単語だけを強調したいんだよな…と思った時は、スタイルを円形・菱形に変更しましょう。
線形・反射・角度はテロップ全体にグラデーションが入ってしまいますが、円形は1文字単位にスポットライトのような効果を与えることができます。
円の位置もマウスでぐりぐりすれば自由に動かせます。
「+」マークでグラデーションを追加し、特定の単語を印象的にしちゃいましょう。
グラデーションを重ねて複雑な模様を作る

この画像はグラデーションオーバーレイを4つ使っています。
描画モードのスクリーン、乗算、オーバーレイを組み合わせると面白い模様になるので色々試してみてくださいね。
ただし、使いすぎはNG。
どのグラデーションを修正すればいいのか自分でも分からなくなってしまうからです。
グラデーションオーバーレイを3つ以上使う場合は、ピンポイントで色を変えられる円形や菱形を使って差別化しましょう。
濃淡が強いグラデーションは視覚的に見えにくくなる

最後に、グラデーションをかける時の注意点をお伝えします。
グラデーションは効果的に使うと印象的になるんですが、濃淡が強かったり、境界線と似た色になるとただの見えにくいテロップになってしまうことがあるので注意してください。
これは僕が使うテクニックの一部にすぎません。
グラデーションを効果的に使うと印象的なテロップを作ることができますよ。
ぜひお試しください。
グラデーションとサテンを組み合わせると違った質感になる
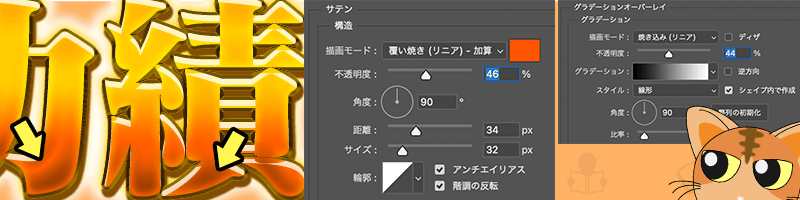
グラデーションオーバーレイとサテンを組み合わせることでまた違ったグラデーションの質感になります。
あえて暗い部分を混ぜることで良い感じの質感になったりします。
電車の中、ちょっとした隙間時間にお試しください。
















